Last updated: November 4th, 2024
Creating captivating animations and videos with Alight Motion is easy, especially with the ability to add custom fonts to your text elements. Using unique Alight Motion fonts can give your projects a distinct look, convey emotions, and add a personal touch that resonates with your audience.
This guide will take you through everything you need to know about working with fonts in Alight Motion—from downloading and importing new fonts to customizing font styles within the app.
List of Alight Motion Fonts Name
Here’s a list of some popular fonts available in Alight Motion, which you might find useful for a variety of video projects:
- Roboto – A modern, clean font great for tech and professional content.
- Montserrat – A rounded, elegant font, perfect for lifestyle and fashion projects.
- Oswald – Bold and narrow, works well for headings and impactful statements.
- Poppins – A geometric, smooth font ideal for contemporary designs.
- Open Sans – Clean and easy to read, excellent for subtitles and general text.
- Lobster – A cursive, stylish font suitable for artistic or personal content.
- Raleway – Elegant and sleek, great for minimalist and aesthetic projects.
- Playfair Display – A serif font with a classic, sophisticated look for formal projects.
- Dancing Script – A casual script font, ideal for fun, personal, or creative content.
- Bebas Neue – A bold, sans-serif font that works well for eye-catching headlines.
- Merriweather – A serif font with high readability, suitable for literary or educational videos.
- Pacifico – A playful, handwritten style, great for cheerful or youthful content.
- Nunito – Rounded and friendly, making it versatile for various design styles.
- Amatic SC – A tall, narrow handwritten font, good for quirky or casual projects.
- Great Vibes – An elegant script font, perfect for sophisticated or romantic content.
- Ubuntu – A modern, friendly font that works well in tech or community-driven projects.
- Indie Flower – A casual handwritten font that brings a playful, creative vibe.
- Lato – Clean, modern, and highly readable, suitable for all-around use.
- Comfortaa – Rounded and modern, ideal for soft, welcoming visuals.
- Arvo – A slab-serif font that provides a strong, bold presence.
These fonts cover a wide range of styles, from bold and modern to elegant and handwritten, making them suitable for different types of projects in Alight Motion.
Why Fonts Matter in Alight Motion Projects?
Fonts play a crucial role in establishing the visual tone of your content. In Alight Motion, the variety of fonts allows you to express different styles, from sleek and modern to fun and artistic. Fonts can enhance the overall aesthetic, making your videos more engaging and memorable.

Whether you’re using Alight Motion for social media content, educational videos, or personal projects, selecting the right font helps create a strong visual identity.
How to Add New Fonts in Alight Motion
Just like the alight motion templates, it supports custom fonts, so you’re not limited to the default options. Here’s a step-by-step guide on how to add new fonts to Alight Motion.
1. Find and Download Fonts
- Search for fonts on trusted websites like Google Fonts, FontSquirrel, or DaFont.
- Download your chosen fonts, typically provided in a Zip file format. Ensure the font files are in TTF (TrueType) or OTF (OpenType) format, as these are compatible with Alight Motion.
2. Unzip the Font Files
- Once downloaded, locate the Zip file in your device’s file manager.
- Tap on the file, and select the “Extract” or “Unzip” option. This will save the font files to a designated folder on your phone.
3. Import Fonts into Alight Motion
- Open the Alight Motion app and start a new project, or select an existing one.
- Add a text layer to your project by selecting the “Text” option.
- In the text editor, navigate to the font selection menu and scroll down until you see the “Import Fonts” option.
- Choose “Import Fonts” and locate the folder where you saved the unzipped font files. Select the fonts you want to import, and they will appear in your Alight Motion font list.
Customizing Fonts in Alight Motion
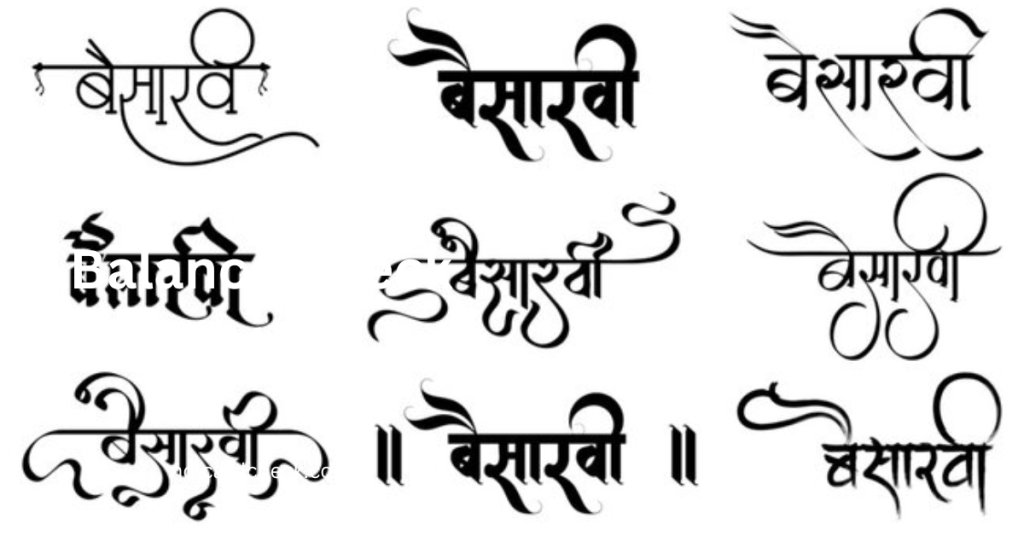
Once your fonts are added, Alight Motion allows you to customize them to suit your project’s style. Here are some ways to make your fonts stand out:
1. Adjust Font Size and Color
- Font Size: You can resize the text by selecting the text layer and adjusting the size slider. Larger fonts are great for headlines, while smaller fonts work well for subtitles.
- Font Color: Tap on the color option to open a color palette. Choose colors that align with your brand or project’s theme.
2. Experiment with Text Effects
- Alight Motion offers various effects that you can apply to your text. Try out shadows, outlines, and gradient effects to add depth and dimension to your fonts.
- Use the “Blur” effect for a soft, ethereal look or the “Glow” effect for a vibrant, eye-catching text. Adjust the intensity and color of these effects to suit your project.
3. Add Motion to Text
- Animate your text to make it more dynamic! Alight Motion allows you to create text animations like fade-ins, pop-ups, and sliding effects.
- To animate text, select the “Animation” option and choose from a variety of preset animations or customize your own. Adjust the speed and timing for a smooth, engaging transition.
Frequently Asked Questions (FAQs)
Conclusion
Alight Motion’s font customization options let you personalize your text and enhance your videos with unique, stylish fonts. With this guide, you’re equipped to add, customize, and animate fonts that fit perfectly with your projects. Elevate your videos by exploring Alight Motion fonts, and transform your animations into captivating visual stories that make a lasting impression.